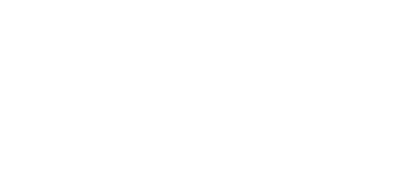How to Use Google’s Gemini Application on Android Devices،
The Google Gemini app, an artificial intelligence-based chatbot that was previously only available in the United States, has been made available by Google in over 150 countries and regions, including India. The Gemini app for Android users launched earlier this month on February 8, but then only came to the United States. Packed with new features, it now works in languages like English, Korean, and Japanese. By expanding to over 150 countries, Google aims to bring power-based AI capabilities to a global population. 150 countries include not only India but also Brazil, Sri Lanka, Egypt, Venezuela, South Korea, UAE, Malaysia and many more.
Geminis are not only able to understand text, but also images, videos, audio and much more. Google's Bard has been renamed Gemini by the brand. It claims to deploy a mobile application as well as Gemini Advanced with Ultra 1.0. As for iPhone users, they will have to use Gemini through the Google app as there is no separate app for iOS users.
Availability of Google Gemini
For Android– Gemini is accessible on non-foldable Android, Samsung and Pixel foldable devices with 4 GB of RAM or more. The device must be running Android 12 and above and the app can be downloaded from the Play Store.
For iOS- There is a Gemini tab in the Google app accessible on iPhones running iOS 16 and above.
Gemini's global rollout began last week and is expected to be completed in the coming days so everyone can use Gemini seamlessly. Users must be signed in to a personal Google account or a Workspace account with admin-enabled functionality.
Gemini Google Family
This family of GenAI models was created by Google DeepMind and Google Research labs. It has 3 members-
- Gemini Ultra – flagship model
- Gemini Pro-lite model
- Gemini Nano-distilled model
Gemini applications are a support for accessing certain Gemini models.
Google also announced Gemini 1.5 which brings various performance and efficiency improvements. It builds on Gemini 1.0 Ultra and incorporates advances in model development and infrastructure.
Now let's see how Google Gemini can be used on Android and whether it has completely replaced Google Assistant.
ALSO READ: ₹ Currency Symbol: How to Insert Indian Rupee Symbol (₹) in MS Word
ALSO READ: How to permanently delete/deactivate a Telegram account on Android, iOS and desktop
Use Google Gemini on Android
If you understand how Gemini can be used on Android devices, you can use it to its fullest potential. Not only will your search experience be improved, but you will also be able to provide feedback on areas where Google can improve. Using Gemini is not very complex because the user will pick up where they left off with Google Assistant. It's still unclear whether Google Assistant is living its final days or whether it will continue to work for a while.
Here are the steps to use the Google Gemini app on Android devices.
- Download the Google Gemini app from the Google Play Store. If you search for it and it doesn't appear, that means the app isn't deployed in your region yet. If Gemini is not available on Play Store, go to Gemini website to test it.
- However, those who can download the app will realize that Gemini still needs Google Assistant for certain tasks. To use the Gemini app, the Google app must be updated and you must be logged in using a personal account. When you opt for Gemini, it takes over as Google Assistant and the next time you use your Assistant, Gemini will greet you and complete your tasks. Open the Gemini app.
- Click “Get Started”. You will be shown how Gemini will help you.
- Click “More” and choose “I accept” on the next page.
- Tap where “Tap, speak, or share a photo” appears.
- You will now be able to use Gemini on Android.
What can Gemini do?
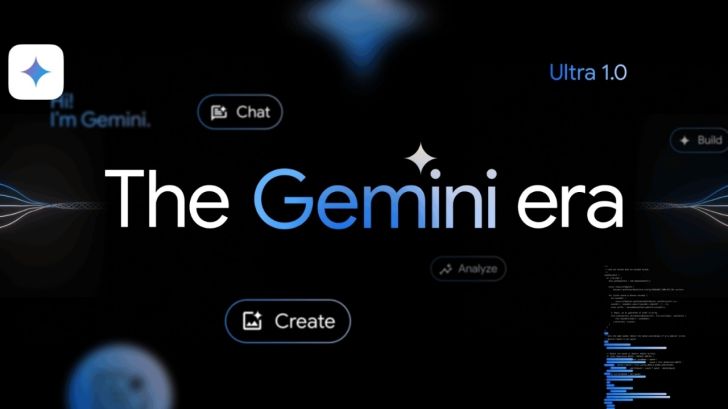
Gemini can be asked what time it is in a certain country or what the weather is like in a particular place. It can do most of the things Google Assistant can do, but you can also enable/disable and manage Assistant features in Gemini. To do this, follow these simple steps:
- Tap the profile tile in the top corner.
- Tap Settings.
- Tap Google Assistant features in Gemini.
- Enable the feature if it is disabled. Individual features can also be managed through this menu.
Coming back to the point, Gemini can do most of the things Assistant could do and even more. The user can search what is on their screen or search using images from the gallery. To use an image to search, click the camera icon to download the image and get more information.
For example, I used the image of a Panda stuffed animal and that's what Gemini showed me.
On the website, there is also a play and pause button, at the top right, allowing Gemini to read the text on the screen for him in the language of his choice. Gemini is not very accurate when it comes to location because the AI cannot identify the location of an image by analyzing it. It will ask you for related information to know where the photo was taken.
We can ask about places to visit in a new city. However, sometimes the results will only display text while sometimes they will display images as well as text. In my case, the text as well as images were displayed when I asked about things to do in Goa.
Personal tasks such as making a cleaning plan for a week, setting timers, making calls or cover letters can also be done by Gemini. If you need to get the gist of a long paragraph and don't feel like reading it, copy and paste it into Gemini for a summary. There are suggestions at the top of the home page. You can also find which book or article certain texts come from. The book can be translated into other languages for easier understanding.
Insert a picture of an object and ask what will happen to it. Gemini will give every possible result. I asked Gemini if my keyboard would stop working. He showed ways to make it work and also asked to have it repaired if it didn't work. From the image containing a small part of the keyboard, Gemini detected that it was an HP keyboard and also offered a link to the HP website.
The best part about Gemini is that you don't need to have a special Android device to access it. It works on all models with Android 12. Just be careful when using Gemini as the information can sometimes be inaccurate. Gemini Advanced, which costs $19.99 per month, is more accurate.
Gemini seems to want to replace Assistant soon, because there are things that Gemini can do that Assistant can't do. These include interaction with media applications, settings reminders, interpreter mode, routines, etc.
You can follow Smartprix on Twitter, Facebook, Instagram and Google News. Visit smartprix.com for the latest news, reviews and technical guides.