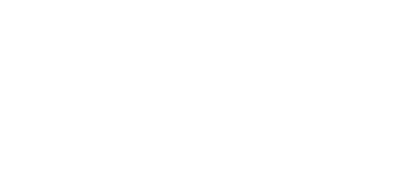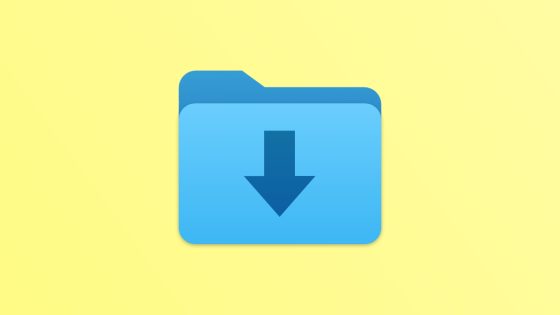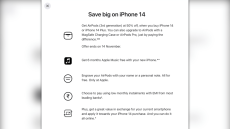Downloads Folder Location: Windows, macOS, iOS, iPadOS & Android (Ultimate Guide)،
Every time we want to save something, whether we find it on the Internet or have created it ourselves, we download the file. Whether it's an image or video, document or audio, apk or program file, everything needs to be downloaded and saved locally on your device so that it can be accessed later .
The place where all these downloaded files are stored by default is the “Downloads Folder”. The Downloads folder is found on all devices, whether Android smartphones, iPhone, iPad, Windows PC or Mac. Even if you want to edit the files you downloaded, you will need to navigate to them from the Downloads folder to edit them.
The Downloads folder can store content permanently or temporarily, depending on user preferences and is a very important part of any operating system. If there was no download folder, users would have to search for their files in different locations, which would take a lot of time.
The Downloads folder not only keeps all files in one place but also protects against malware as any antivirus software on the device keeps scanning the Downloads folder after each download to ensure your device is safe. The files in this folder can be organized in any way the user wants to access them. This can be by name, by size, by date, by type, etc. Subfolders can also be created to further organize your data.
Sometimes it happens that you have downloaded a file and want to edit it, but you cannot find the Downloads folder on your device. This is a minor but annoying issue that many users face when they moved to new devices or otherwise. This folder is usually accessible through your device's File Explorer. It is a very important component and quite easy to locate on any type of device.
In our article today, we will explain how and where you can locate the “Downloads folder” on your Android, iPhone, PC, Mac or iPad device.
Note: Each operating system has a different location for the download folder and the path to this folder can be found by going to the file explorer application/control panel/settings menu of your device.
Find the downloads folder on a Windows PC
The Downloads folder on Windows 10 or 11 devices is the easiest to locate. Simply press Windows+E to open the “File Explorer” folder. When you open File Explorer, you will find the “Downloads Folder” on the left side of the screen. Other options will be Documents, Desktop, Music, Images, 3D Objects, etc. File Explorer is accessible from the taskbar at the bottom of the desktop. Everything you download will be in this “downloads folder”.
Find the downloads folder on Mac
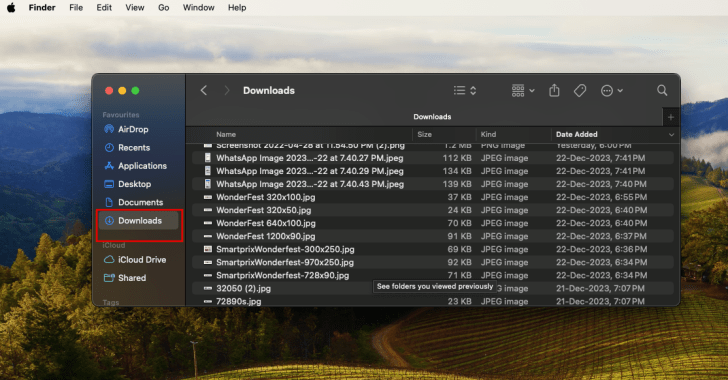
One can find the Downloads folder on their Mac device by searching for it using the “Finder”. It is also present on your dock and is directly accessible from it. Just like Windows, Mac also has a dedicated download folder to save whatever you want. The folder also saves all files transferred using Apple Airdrop. To access the Downloads folder using Finder, go to Settings, then choose the sidebar and check the box next to Downloads.
ALSO READ: Does Instagram send a notification when you screenshot a Reel? Find out here
Find the downloads folder on Android smartphones
Finding a downloads folder on your Android smartphone can be complicated. This is because each brand has a different user interface and operating system and therefore the download folder on Samsung will be different from that of Motorola.
For example, on a Xiaomi phone, the Downloads folder is located in the File Manager app. If the device does not have a file manager, you can download a file manager from Google Play Store. On a Samsung phone, you will need to access the My Files application and open it. There you will find a Downloads folder pinned to the center of the screen.
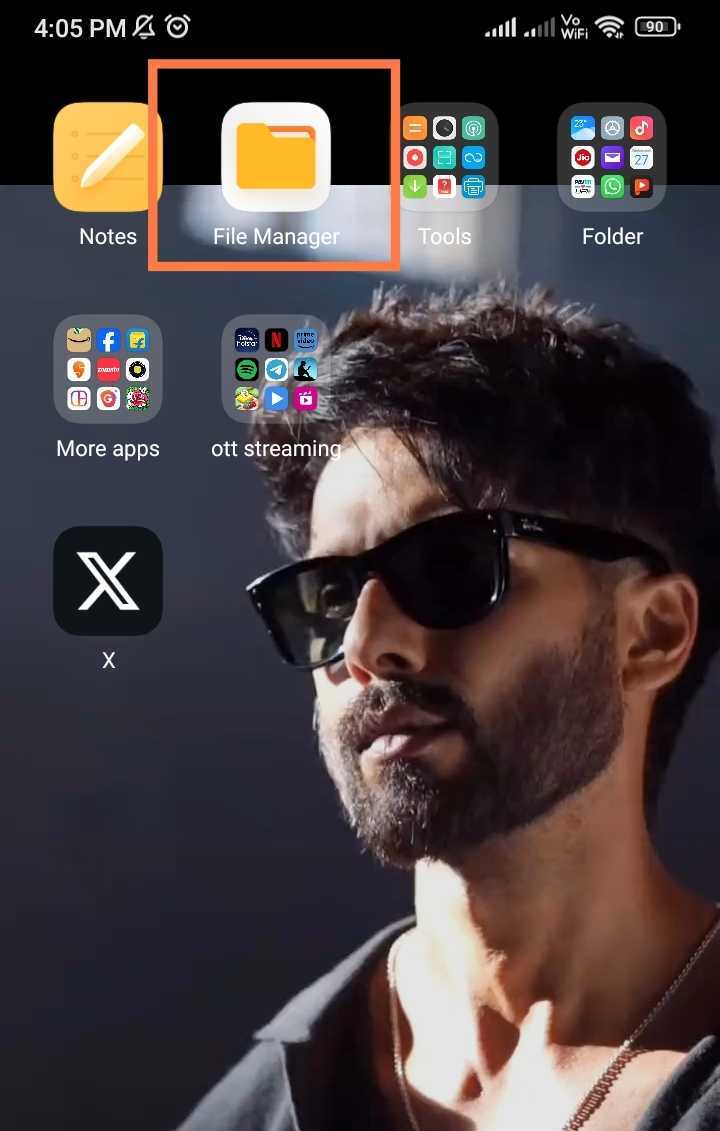
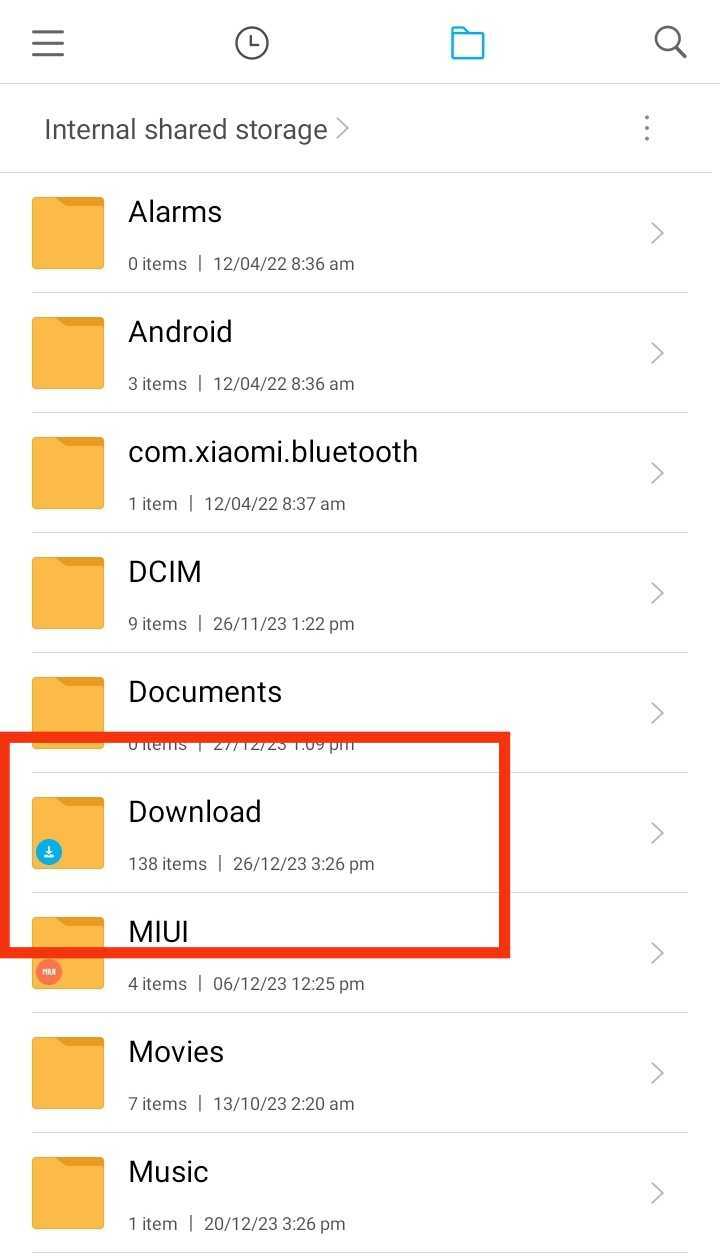
Files by Google app is a good manager that organizes all kinds of files on your device. It is a lightweight, easy to use and reliable application that offers not only a Download folder but also a Trash folder to save space on your device.
To manually access your Downloads folder, you need to go to your file manager's internal storage and find a list of all the folders on your device. Sort them alphabetically and scroll down until you reach the Downloads folder.
Find Downloads Folder on iPhones/iPads
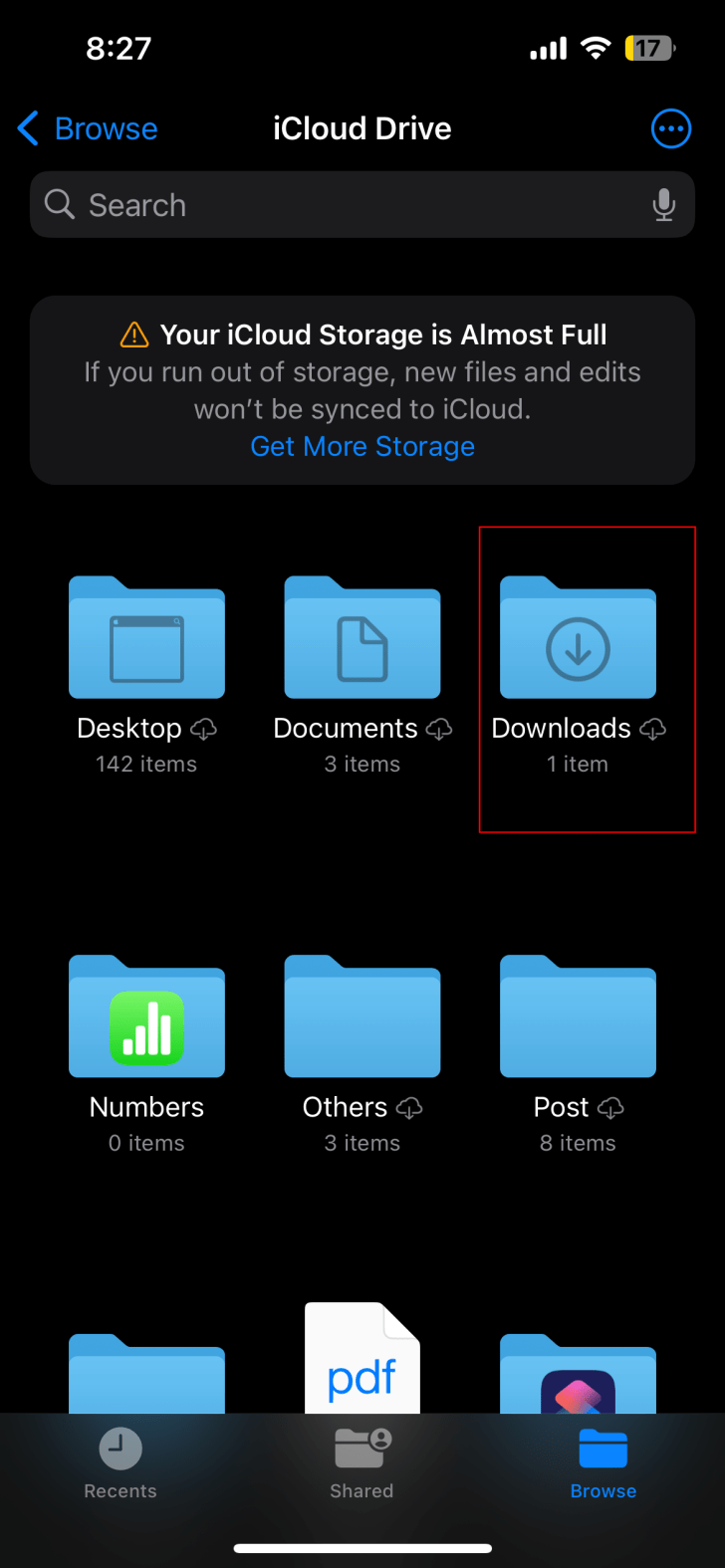
Go to the Files app on your device, click Browse, then click “iCloud Drive.” Under iCloud Drive, you'll find the download folder under “On My iPhone” or “On My iPad” on your Apple device.
You can follow Smartprix on Twitter, Facebook, Instagram and Google News. Visit smartprix.com for the latest news, reviews and technical guides.